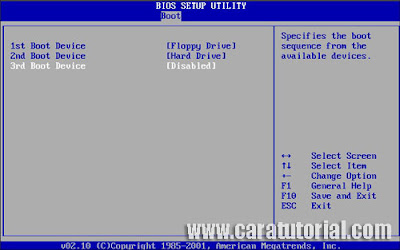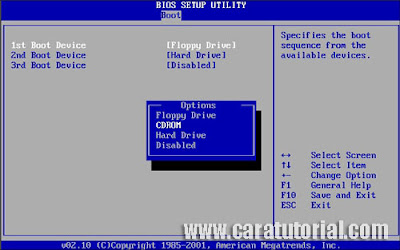Archive for March 2016
1. Untuk memulai proses InstallRadmin Server 3.5, double klik padarserv35.
2. Lalu akan muncul jendela Welcome to the InstallShield Wizard for Radmin Server3.5, lalu klikNext.
3. Selanjutnya, pilihI accept the terms in the license agreement, dan klikNext.
4. Pada tampilanReady to Install the Programseperti di bawah ini, klikInstall.
5. Selanjutnya ketika di klikInstallakan muncul proses seperti di bawah ini.
6. Tunggu sampai proses selesai dan klikFinish.
B. Radmin Viewer 3.51.
1.Untuk memulai proses InstallRadmin Viewer 3.5, double klik padarview35.
2.Lalu akan muncul jendelaWelcome to the InstallShield Wizard for Radmin Viewer3.5, lalu klikNext.
3.Selanjutnya, pilihI accept the terms in the license agreement, dan klikNext.
4. Lalu tentukan folder radmin diintall, secara default sudah otomatis ada, namun untuk mengubahnya klikChange. Kemudian klikNext.
5.Pada tampilanReady to Install the Programseperti di bawah ini, klikInstall.
6.Selanjutnya ketika di klikInstallakan muncul proses seperti di bawah ini.
7.Tunggu sampai proses selesai dan klikFinish.
C.Langkah-Langkah Menggunakan Aplikasi RAdmin 3.5:
lakukan setting pada redmin viewer :
1. KlikPermissions ...
2. Pada tampilanRadmin Server Security Mode,defaultSet user/password verification modeadalah padaRadmin security,kemudian klik tombolPermissions.
3. TambahkanRadmin Usersdengan cara klikAdd User ....
4. MasukkanUser name, Password,dan jugaConfirm password, lalu klikOK.5. SetelahRadmin Usersditambahkan, centang padaAll Accessmaka secara otomatis semuaAllowakan tercenteng. KlikOK.
Langkah Me-remote Komputer :
1. Untuk mulai me-remote komputer client, buka softwareRAdmin Viewerpada komputer client.
2.Koneksikan komputer server ke komputer client dengan mengklik menuConnectiondan memilih opsiConnect to.
3. Klik kotak komboConnection typedan pilih jenis koneksiFull Controluntuk mengontrol atau dan meremote komputer client. Lalu ketikkan IP Address atau DNS Name komputer client yang akan diremote. Jika sudah, klik tombolOK.
4. Setelah memasukkan IP Address, maka komputer client dapat diremote oleh komputer server.
Langkah-Langkah instalasi RADMIN VIEWER
Bahagia Melalui tulisan ini aku bercerita melalui goresan tinta ini aku bercerita semua yang aku rasa saat inirasa aneh yang muncul dari dalam hatibicara tentang hati bicara tentang perasaandan bicara tentang keinginankeinginan untuk melihatmu setiap waktu keinginan untuk berada di sampingmu kadang aku berfikirapa aku pantas ada di sisimuapa aku mampu membuatmu bahagiaapa aku membuatmu nyamanhingga fikiran itu akhirnya berhentisaat kamu berkata kamu orang yang membuatku bahagia dan merasa nyaman saat bersamamu
puisi
2. Lalu ketika Anda melihat logo produsen komputer/laptop anda ditampilkan, tekan tombol untuk masuk ke menu setup BIOS. Tombol untuk masuk ke meu BIOS bervariasi oleh produsen. Tombol paling umum adalahF2, F10, F12, dan Del. Biasanya tombol masuk ke BIOS akan ditampilkan di bawah logo, atau di samping layar.
4. Setelah masuk menuju Boot, lalu pilih Boot Device Priority dan tekan "ENTER" untuk masuk. Namun beberapa Bios terkadang berbeda tampilan menunya, jangan khawatir, tentunya sama saja, hanya tata letak yang berbeda.
7. CDROM" kini telah di pilih menjadi perangkat boot pertama Anda, Anda sekarang Harus menyimpan pengaturan dan keluar, pada sebagian besar komputer biasanya menekan "F10" pada keyboard, jika tidak bisa, silahkan pergi menuju menu tab "Exit" lalu pilih "SAVE DAN EXIT".